用摄像头可以做简单的文字识别扫描,效果虽然一般,但是用来应急或过过扫描的瘾还是可以的。不过首先你必须安装了Microsoft Office XP/2003。
步:打开“开始”→“Microsoft Office”→“Microsoft Office工具”→“Microsoft Office Document Scanning”。如果你之前未安装该组件,会提示你放入Office安装盘来添加安装该组件。
第二步:打开后弹出“扫描新文档”面板,选择“黑白模式”,勾选“换页提示”和 “扫描后查看文件”两项,然后点击“扫描仪”按钮,弹出“选择扫描仪”对话框,选择你安装的摄像头,勾选“在扫描前显示扫描仪驱动对话框”(这一步很重要,否则将不能正常使用摄像头进行扫描),点击确定。
第三步:单击“扫描”按钮,这时会连续弹出三次“MSG_SET- ICAP_PIXELTYPE”提示板,全部点击确定后,弹出“正在启用扫描仪驱动程序”对话框,点击确定。弹出面板(如图10),点击“格式”按钮,在 “输出大小”框中选择640×480分辨率(选择摄像头支持的很高分辨率),这样画面会更清晰。然后点击确定。将文稿平放到桌面,反复调整摄像头的焦距和位置,使画面达到好效果,点击“捕获”按钮截取画面,图片会显示在“图例”框中。
第四步:在“图例”框中选中一幅图片,点击“发送”按钮,开始扫描图片中的文字,扫描完成后会提示你是继续扫描还是保存此次文字扫描的结果。点击“完成”,开始对文本文档自动执行OCR光学字符识别,并自动打开Microsoft Office Document Imaging,在界面中就会看到从图片中识别出的文字了。鼠标选取文字并用右键单击,选择“将文本发送到WORD”,程序会自动调出WORD程序来显示被识别出的文字,很后对文本就行整理即可
Office”→“Microsoft Office工具”→“Microsoft Office Document Scanning这个默认安装是没有的,很起码我的没有OFFICE2007版的,到控制面版重新添加下就呆以了!
步:打开“开始”→“Microsoft Office”→“Microsoft Office工具”→“Microsoft Office Document Scanning”。如果你之前未安装该组件,会提示你放入Office安装盘来添加安装该组件。
第二步:打开后弹出“扫描新文档”面板,选择“黑白模式”,勾选“换页提示”和 “扫描后查看文件”两项,然后点击“扫描仪”按钮,弹出“选择扫描仪”对话框,选择你安装的摄像头,勾选“在扫描前显示扫描仪驱动对话框”(这一步很重要,否则将不能正常使用摄像头进行扫描),点击确定。
第三步:单击“扫描”按钮,这时会连续弹出三次“MSG_SET- ICAP_PIXELTYPE”提示板,全部点击确定后,弹出“正在启用扫描仪驱动程序”对话框,点击确定。弹出面板(如图10),点击“格式”按钮,在 “输出大小”框中选择640×480分辨率(选择摄像头支持的很高分辨率),这样画面会更清晰。然后点击确定。将文稿平放到桌面,反复调整摄像头的焦距和位置,使画面达到好效果,点击“捕获”按钮截取画面,图片会显示在“图例”框中。
第四步:在“图例”框中选中一幅图片,点击“发送”按钮,开始扫描图片中的文字,扫描完成后会提示你是继续扫描还是保存此次文字扫描的结果。点击“完成”,开始对文本文档自动执行OCR光学字符识别,并自动打开Microsoft Office Document Imaging,在界面中就会看到从图片中识别出的文字了。鼠标选取文字并用右键单击,选择“将文本发送到WORD”,程序会自动调出WORD程序来显示被识别出的文字,很后对文本就行整理即可
Office”→“Microsoft Office工具”→“Microsoft Office Document Scanning这个默认安装是没有的,很起码我的没有OFFICE2007版的,到控制面版重新添加下就呆以了!
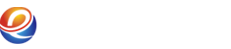
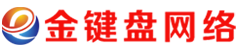
 鄂公网安备 42080202000135号
鄂公网安备 42080202000135号